プレイヤーの使い方
該当番号をクリックし説明文をご覧ください。
映像・音声・プレゼンテーション資料がある場合
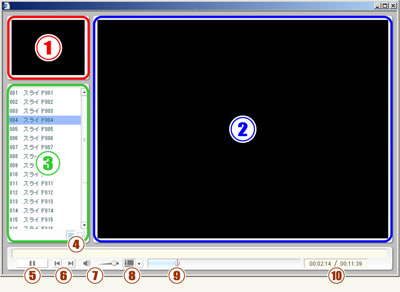
映像・音声のみの場合
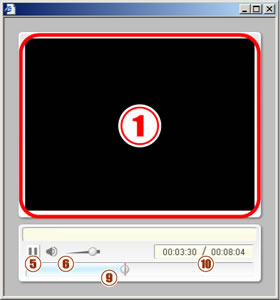
1. ビデオ映像画面
演者のビデオ映像を見ることができます。
2. プレゼンテーション資料表示画面
ビデオ映像にあわせて資料が自動的に表示されます。
3. プレゼンテーション資料リスト画面
現在表示されている資料が何枚目かを表示します。
また、資料番号をクリックするとその資料とビデオ映像を表示します。
4. 資料リスト表示切替ボタン
![]()
資料メニューの表示をアウトライン形式とサムネール形式に切り替えます。

アウトライン形式
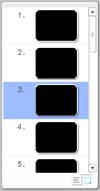
サムネール形式
5. 再生、一時停止ボタン
![]()
![]()
ビデオ映像を再生している時にクリックすると一時停止します。
また、一時停止している時にクリックすると再生します。
6. プレゼンテーション資料ボタン
![]()
クリックすると資料を一つ前に戻したり、次に進めたり出来ます。
7. 音声ボタン 音量調節スライダー
![]()
![]()
音声付のプレゼンテーションの音声をオン⁄オフにします。
またスライダーをドラックすると音量の調節ができます。
8. 画面レイアウト切り替えボタン
![]()
標準レイアウト、ビデオ映像を拡大したレイアウト(映像拡大)、資料を拡大したレイアウト(資料拡大)に切り替えます。

クリックすると上記のボタンが表示されますので、お好みのレイアウトを選択してください。
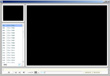
標準時
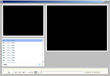
映像拡大時
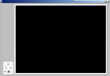
資料拡大時
9. タイムスライダー
![]()
時間の経過とともに左から右に移動していきます。
スライダーのボタンをドラックするとビデオ映像の早送りや巻き戻しができます。
10. 経過時間・全体時間表示画面
![]()
左側がビデオ映像を再生してからの経過時間、
右側がビデオ映像の全体時間を表示しています。

